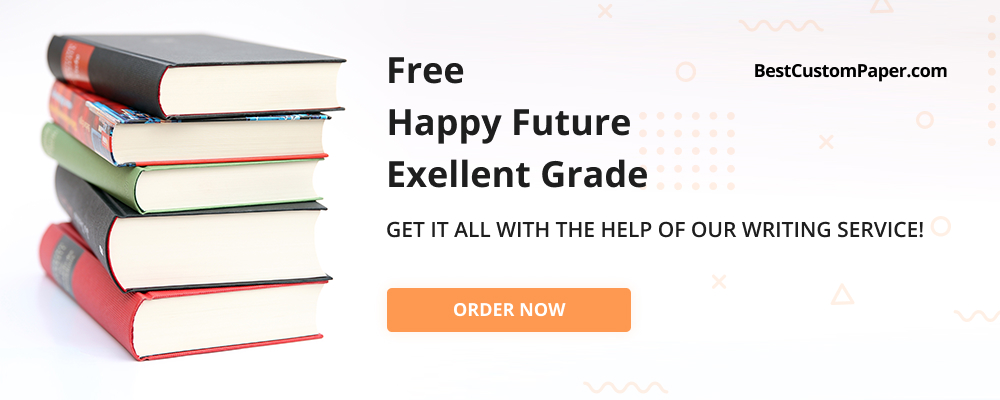Sunday, April 12, 2020
A Beginners Guide to WordPress Troubleshooting
If youre reading this, youre likely a big WordPress fan – and its easy to see why. The Content Management System (CMS) is powerful and feature-packed, but its not without its foibles. While the platform is normally rock solid, running into a bug or error is inevitable given its complexity and flexibility. Learning the basics of WordPress troubleshooting, therefore, is vital.By learning how to fix some of WordPress most common errors, youll be able to tackle any bugs that you run into without calling for assistance. Its the kind of skill that can save you a lot of headaches down the line.In this article, well explore three of the platforms most common errors, before diving into the basics of WordPress troubleshooting. Lets get started!The 3 most common WordPress errorsWordPress errors come in many shapes and sizes such as the maintenance mode bug, or the connection timed out message. However, to cover them all would take an eternity, so lets focus on the three mo st common suspects youll come across.1. 404 or page not found errors404 errors are the most common and easily fixed of the bunch. They appear when someone browses for a URL that cannot be found on your site, and there are many reasons for it to occur – broken links, or typos in the address for example. Finding and fixing broken links takes seconds – but you need to locate them first, and also consider the security issues that arise for both you and your visitors.For an in-depth look at how to fix 404 errors, check out our previous guide for more information.2. The White Screen of Death (WSoD)This dramatically-named WordPress bug also happens to be one of the most annoying ones out there. If your website suddenly begins to display a white screen, youve been hit.The WSoD is often caused by auto upgrade problems, maintenance mode errors, or compatibility woes with plugins and themes. All these potential causes make it somewhat of a nightmare to troubleshoot – especially as you receive no clue as to the cause.As with 404 errors, weve tacked the WSoD before – our How to Fix the White Screen of Death in WordPress piece offers a step-by-step guide to fixing it.3. Internal server errorsIn contrast to the WSoD, internal server errors are easily identifiable – when it occurs, youll be greeted by a gigantic Internal server error message, so theres no mistaking it.The real problem comes at the troubleshooting stage, since there are a wide number of factors that can cause internal server errors. Fortunately, weve previously put together a thorough guide on the subject – you can thank us later!How to troubleshoot common WordPress errorsBefore we get our hands dirty with some WordPress troubleshooting, its important that you read up on how to backup your site first. In fact, you should always backup your site before tinkering with your WordPress install in case the worst happens – you could potentially lose your entire site.Far and away, plugin and theme incompatibilities are the main causes of errors, and they should be your first stop when WordPress troubleshooting. However, there are other aspects that can affect your install, including memory limits and broken core files.You can carry out any of the steps below using your web hosts file manager, but we recommend using a File Transfer Protocol (FTP) client such as FileZilla. Once youre up to speed, lets begin troubleshooting!1. Disable your plugins via FTPFirstly, open your FTP client and log into your site using the credentials you received from your web host at signup. Then, navigate to public_html wp-content. Youll find a number of folders inside:Right-click on the plugins folder, select the Rename option, and change it to anything you like. We recommend choosing a related name so that you dont confuse the folder later on:This simple action will disable every plugin on your WordPres s site. Next, navigate to your website to see if the error you experienced persists. If so, we can discard plugin compatibility errors as the source of the problem. On the other hand, if the error disappeared, we need to find out exactly which plugin is causing it.Change the name of the plugins folder back to its original one, then open it – inside youll find a folder for each of your plugins. To find the offending one, simply rename each plugin folder as above, and check if the error persists. If it disappears, youll know which plugin was causing it. At this point, youll either need to contact the developer for a fix, and maybe even find an alternative.2. Disable your themes via FTPIf disabling your plugins didnt solve the issue, well need to carry out a similar troubleshooting procedure with your themes. Back in your FTP client, locate and enter the themes folder inside wp-content:Instead of disabling themes in a random order as we did with your plugins, t he first stop here should be your active theme. Change the folders name to disable it, then check if the error persists. If it does, repeat the process for each theme in the folder until you find the culprit. As with plugins, youll want to contact the developer for a fix – but given its major role in the design of your site, youll definitely want to find an alternative.If neither disabling plugins nor themes works, we almost have to throw in the towel. However, we can glean some valuable insight by enabling error logs.3. Enable error logsError logs enable your WordPress install to save a record of each time your site experiences an issue, and theyre incredibly helpful from a troubleshooting perspective.To enable error logs, navigate to public_html in your FTP client, find the wp-config.php file, right-click on it, then choose the Edit function. Next, add the following three lines to the end of the file using your favorite text editor:define( 'WP_DEBUG', t rue ); define( 'WP_DEBUG_DISPLAY', false ); define( 'WP_DEBUG_LOG', true );Save your changes, then reload your site to replicate the error. A log of it should appear within the new debug.log file located in wp-content. You can access the file using a text editor, and use the information to either Google your predicament, or find a local expert to carry out some WordPress troubleshooting on your behalf.ConclusionLearning the basics of WordPress troubleshooting wont just come in handy while fixing errors – itll also help you get to know the platforms inner workings. That means even if you run into errors (including those we didnt get the chance to cover here), youll know how to identify and rectify the problem.Next time you run into a WordPress error that befuddles you, remember to:Back up your site before taking any drastic measures.Manually disable your plugins and themes via FTP to rule out compatibility errors.Enable WordPress error logs to check for additional clues.If the above doesnt work, try contactin g a WordPress expert.Have you ever carried out some WordPress troubleshooting, and how did you fare? Tell us more in the comments section below!
Subscribe to:
Posts (Atom)